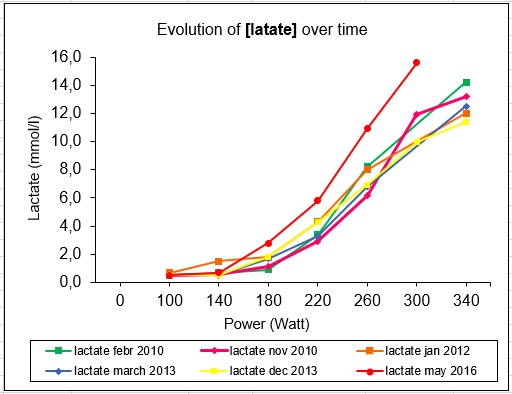
Werken met Excel
Verwerking van testgegevens in Excel en Word: een handleiding.
Labotest lopen
Neem een
bestaand sjabloon.
Stel dat je testpersoon geen 18,5 km/u heeft gehaald, maar op 15,5 km/u heeft
moeten stoppen: je gaat dan 2 rijen moeten verwijderen. Je mag echter niet de onderste
2 rijden van de tabel (zie links bovenaan in Figuur 1) verwijderen, want:
– er zijn heel wat formules gebaseerd op cellen uit de onderste 2 rijen: daar
mag je dus eigenlijk NOOIT aankomen !
– als je de onderste 2 of 3 rijen zou verwijderen dan ga je de Predicties (zie
rechts onderaan in Figuur 1) ook verwijderen.
Figuur 1.
Je selecteert dus vb. de rijen 9 en 10 met de linkermuisknop (door uiterst links, met de linkermuisknop ingedrukt, over de balk met de cijfertjes 8 en 9 te bewegen), en met de rechtermuisknop klik je op Verwijderen (zie Figuur 2). Je zou ook kunnen kiezen om rijen 8 en 9 te verwijderen, maar dan gaat het moeilijker worden om te ‘slepen’ (zie volgende stap). Als je rijen 5, 6 of 7 zou verwijderen, dan verlies je ook de automatische berekening van de lactaatconcentraties bij beide drempels (Figuur 1, midden bovenaan).
Figuur 2.
Selecteer de bovenste de 3 rijen met de rechtermuisknop (Figuur 3A.), plaats de muis op de linker-onderhoek en sleep tot onderaan de tabel: de cijfers (tijd en snelheid) in de 2 linkse kolommen worden automatisch aangevuld.
Figuur 3A. Figuur 3B.
Vul de testgegevens in (hartslag en lactaat). Vergeet ook niet in te geven hoeveel seconden je testpersoon gefietst heeft op de laatste stap (Figuur 4, zwarte pijl). Er is reeds een formule voorzien om de maximale snelheid te berekenen, rekening houdende met de duur van de laatste inspanningstap.
Figuur 4.
De snelheid aan resp. vet- en koolhydratendrempel ga je zelf moeten invullen (Figuur 4, oranje pijl), maar de ligging van die snelheden t.o.v. de maximale snelheid wordt automatisch berekend (rechterkolommetje).
De hartslagen overeenkomstig de snelheden bij vet- en koolhydratendrempel moet je ook zelf invullen (Figuur 4, blauwe pijl). De maximale hartslag verschijnt automatisch, van zodra je de ruwe gegevens in de hoofdtabel (Figuren 1 t.e.m. 3) hebt ingevuld.
Tenslotte zullen ook de hartslag- en lactaatcurves automatisch weergegeven worden in de grafiek. Om de lactaatdrempels in de grafiek te visualiseren, zal je de open en de gesloten bol van resp. vet- en koolhydratendrempel (Figuur 4, groene pijl) manueel op de lactaatcurve moeten plaatsen d.m.v. verslepen met de rechtermuisknop.
Labotest fietsen
Zeer
gelijkaardig aan de werkwijze voor de looptest.
Stel dat je bijkomende rijen moet maken omdat je proefpersoon geen 220 maar wel
300 Watt heeft gefietst: selecteer met de rechtermuisknop vb. de 8ste
rij, zodat je de automatische berekening van de lactaatwaarden (Figuur 5,
rechts) niet verwijdert en dus ook niet aan de onderste 2 rijen van de
hoofdtabel raakt (waarin enkele cellen zitten, waarop andere formules gebaseerd
zijn).
Figuur 5.
Blijf met de muis op cijfertje 8 staan (uiterst linkse balk) en duid aan Invoegen en doe dit 2 maal (Figuur 6).
Figuur 6.
Vul vervolgens manueel de cijfers voor tijd (16) en wattage (140) manueel aan (Figuur 7A). Je hebt nu 3 cijfers op elke rij en kan dus de rest aanvullen door te slepen: ga met het kruisje van de muis in de linkerbenedenhoek staan, hou de linkermuisknop ingedrukt en sleep tot onderaan de tabel (Figuur 7B.)
Figuur 7A. Figuur 7B.
Veldtest lopen
Alles wat hieronder (Figuur 8) omcirkeld is moet je zelf invullen, de overige gegevens zijn geprogrammeerd (en daar blijf je dus beter vanaf).
Figuur 8.
Om de
gegevens in de grafieken te plaatsen kan je als volgt te werk gaan (zie Figuur
9):
– de balkjes in de bovenste grafiek worden automatisch ‘ingekleurd’, van zodra
je de hoofdtabel met ruwe gegevens invult;
– om de curves in de 2 onderliggende grafieken (van resp. hartslag en lactaat)
weer te geven, kopieer ik de gegevens uit de hoofdtabel meestal links bovenaan
in de Excelsheet (zie grijze ondergrond): dit kan omslachtig lijken, maar heeft
als voordeel dat je evtl. ook gegevens uit eerdere testen in deze grafieken kan
weergeven (Figuur 10).
In Figuur 10 zie je op de rechterkant heel wat gegevens, verzameld uit andere sheets van eerdere testen, die deze proefpersoon reeds aflegde. Om meerdere lactaatcurves in hetzelfde gebied te verkrijgen klik je met de rechtermuisknop in het grafiekgebied en duid je Gegevens Selecteren aan. Hetzelfde doe je voor de grafiek waarin je de evolutie van de hartslagcurves over de verschillende testen wil weergeven.
Figuur 9.
Figuur 10.
Meerdere fietstesten
Als je de evolutie van de lactaat- of hartslag- of kadanscurves in 1 grafiek wil weergeven (Figuur 11), ga je op eenzelfde manier te werk als hierboven: je verzamelt alle ruwe gegevens van je proefpersoon in 1 Excelsheet en vervolgens selecteer je ze door met je rechtermuisknop in het grafiekgebied Gegevens Selecteren aan te duiden.
Figuur 11.
Een testverslag in Word maken
Om je tabellen en grafieken vanuit je Excelsheets in een Word-document te kopiëren, zou je als volgt te werk kunnen gaan (misschien bestaan er nog wel andere, zelfs efficiëntere methodes):
- Grafieken:
– klik met de linkermuisknop op de gewenste grafiek in je Excelsheet, klik vervolgens met de rechtermuisknop en duid tenslotte Kopiëren aan:
– ga vervolgens naar je testverslag in Word, duid met de linkermuisknop de plaats (of de bestaande grafiek) aan waar je de nieuwe grafiek wil plakken; duid vervolgens linksboven in de menubalk Plakken aan, kies voor Plakken Speciaal, en selecteer tenslotte Bitmap:
- Tabellen:
– selecteer met de linkermuisknop eerst alle cellen van de gewenste tabel, klik vervolgens op de rechtermuisknop en duid Kopiëren aan:
– ga vervolgens naar je testverslag in Word, duid met de linkermuisknop de plaats (of de bestaande tabel) aan waar je de nieuwe tabel wil plakken; duid vervolgens linksboven in de menubalk Plakken aan en klik daarop met de linkermuisknop: